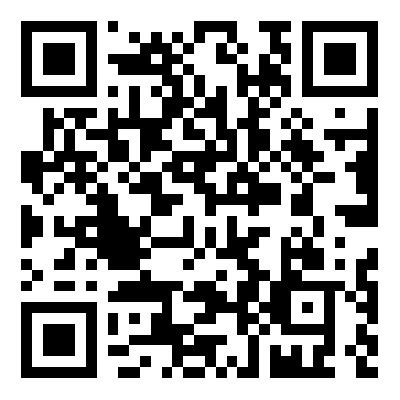课件制作需要用到三个软件。分别是打谱专用软件-MultiGo,屏幕录制软件-HyperCam,文件压缩软件-RM文件制作精灵。下面介绍一下这三个软件的使用方法:
打谱专用软件MultiGo
MultiGo主页:http://www.ruijiang.com/multigo/chs/
MultiGo简介
MultiGo为功能强大的围棋打谱软件。全面支持SGF文件格式,并能读BDX(清风),NGF(新浪),GOS(联众),GIB(棋圣道场Tom.com),UGF(IGSPandaEgg),GO(中国游戏中心) 棋谱文件,而且提供中英文两种语言。使MultiGo,您可以很方便地游览棋谱,查看变化图,并编辑自己的棋谱文件。强大的编辑功能使您可以任意插入变化,标记,解说等等。为了方便您网上贴图,MultiGo还可以将棋盘存为PNG,JPG或BMP图形文件。新增的与GnuGo对弈功能可带来更多乐趣。
特别说明:您现在下载的是MultiGo的最新版本MultiGo4.3.0,要求Windows2000,XP以上的操作系统。如果您的操作系统是Windows98,ME请下载4.2及以前版本。下载地址参看MultiGo下载:
http://www.ruijiang.com/multigo/chs/download.php新旧版本功能变动不大,使用说明均适用。
使用说明(基本使用):
一:下载安装好MultiGo后,双击图标(一般都在桌面)打开软件,显示出带有棋盘的操作界面。
二:摆棋:在操作界面上您可以直接用鼠标点击相应位置,来输入您所需要的棋谱或棋形。在右下方框里会显示对应的棋谱信息。这个时候黑白子是交替显示的。如有特殊需要,可做调整(在后面有介绍)。
三:保存:点击“文件”菜单,选择“保存”或“另存为”选项,把文件保存在您需要的地方(在“保存在”下拉式菜单里面选择;或在左边“桌面”、“我的文档”里面选择。)记得给文件起个名字,这样方便查找。
特殊应用
一:给棋子添加手数在“查看”菜单里面选择“显示手数”,在下一级菜单里面进行选择。可以显示或隐藏手数。(在分支菜单里标记有数字“8”的图标具有相同的功能)
二:摆谱棋谱输入以后,可以在分支菜单的“前进、后退”图标里面选择箭头图标进行操作。单箭朝右表示前进,朝左表示后退;单箭头表示进退,双箭头表示快进或快退;两端的箭头表示直达(前后注解或棋谱头尾)。
三:交换黑白和添加棋子在分支菜单图标里面,第一个用来交换黑白(着手次序),交换后仍旧是黑白交替落子。后两个用来添加棋子(点击鼠标右键添加异色棋子)。
四:给棋子或棋盘添加标记在分支菜单图标里,点击字母“A”,可以给棋子或棋盘添加英文字母“A、B、C……”;点击图标“A”后的小三角符号,在弹出的下拉式菜单里面,可以选择给棋子或棋盘添加特殊符号的标记。如“●、■、▲”等。中间的白色图标用来删除标记或添加的棋子。后面的手形图标用来“弃权一手”。
五:在棋谱里添加分支当棋谱进行到某一手数时,可以直接在棋盘上摆后续变化(不同于原棋谱),这些变化会自动记录在右下方的“棋谱信息”里面,成为分支。MultiGo是允许在棋谱里添加多个分支的。需要删除分支时,在“棋谱信息”里找到分支的“原节点”(最上面的结点),然后在鼠标右键的菜单里找到“删除结点或分支”即可。也可以在棋谱进行到分支时,用来添加和删除分支。
六:给棋谱添加注解当棋谱进行到某一阶段时,可以在右上方的空栏里添加关于棋谱文字性的注释和解说。注释和解说会自动保存到棋谱信息里面。
以上简要说明了MultiGo的基本使用方法,以便课件制作。MultiGo的功能十分强大,在这里不能一一说明,需要您在使用的过程中仔细揣摩。如果对分支菜单里的图标功能不了解,只需把鼠标放在图标上面稍作停顿,即可看到文字说明^_^,也可参看MultiGo主页上的使用说明。
屏幕录制软件-HyperCam
HyperCam用来录制电脑屏幕上的活动图像和电脑内部或外界的声音,并生成AVI视频文件。
HyperCam的使用方法
录制前的设置
打开软件,显示主界面
“屏幕区域”的设置:
“当录制时”一项,一般选择前面三项,您也可以根据自己的实际情况进行选择。
“选择区域”一项,点击“选择区域”按钮,拖动鼠标选择录制区域,选好区域后点鼠标左键退出。选择的区域坐标会显示在前面的信息栏中。
“AVI”文件的设置:
点击“浏览”,选择合适的路径保存生成的AVI文件。记得给文件取名,方便查找。
在“给文件名添加连续编号(A)”、“录制声音(S)”两项前面打“√”。
其它设置如下图所示:
注:录制帧频的最大值每台电脑各不相同,但不应超过“10”,以“3”-“5”为宜。
“声音”设置
“其他选项”设置
在“录制光标(R)”一项前面打“√”。
设置完成以后,就可以进行录制了。点击下面的“开始录制”按钮,即可进行录制。需要暂停,点击“暂停录制”按钮即可。点播“播放”键可以播放当前生成的AVI视频文件。
文件压缩软件-RM文件制作精灵
RM用以把HyperCam制作出的AVI格式的视频文件压缩成RM格式,使原文件变小,减少存储空间。
RM的使用方法
压缩前的设置
“压缩率”一般设置成“双ISDN”。
“压缩方式”设置如下:
然后在“文件作者”和“文件标题”里面填入相应内容即可(其它的可填可不填)。
添加文件和压缩文件:点击“添加文件”按钮,出现一个对话框“填入想添加文件的个数”,一般填“1”,不要超过“2”。文件添加以后,下一步就可以进行压缩了。在里点击“开始”,即可对添加的视频文件进行压缩。在“待命”一栏中可以看到压缩进度。点击“预览”可以预览当前生成的rm视频文件(默认和AVI文件在同一文件夹中)。
RM文件的合并:如果想把生成的两个或两个以上的RM文件合并成一个RM文件,可以使用选项进行合并。添加文件之后,点击合并即可进行文件合并(默认的输出路径和原文件路径相同,如需改变,请在“输出”后面的“浏览”里面进行选择)。RM还可以剪切文件,去掉文件中不需要的部分或一个文件分成若干部分,在这里就不做介绍了。
以上说明了三个课件制作软件的使用方法。下面介绍一下课件制作的流程:
打开MultiGo和HyperCam,设置好HyperCam的选项并选择好录制区域(MultiGo的棋盘),点击HyperCam的“开始录制”按钮就可以进行录制(同时在MultiGo的棋盘上摆棋谱和讲解变化)。录制完成以后,把录制成的AVI文件添加到RM文件压缩精灵里进行压缩即可,最后得到生成的RM视频文件。
注:如果不习惯使用MultiGo讲解棋谱,在TOM或弈城的讲解室或对局室讲解也可。用HyperCam生成的AVI格式的视频文件,如无特别需要,也可不进行RM压缩,用RAR压缩软件压缩后直接传送(用邮箱或QQ等)。
附:HyperCam录制电脑内部声音的方法双击任务栏右下方的“喇叭”图标,显示主音量对话框。点击“选项”菜单,在“属性”一栏里选择“录音”,在“显示下列音量控制”的“立体声混音”选项前面打“√”。然后“确定”。这个时候会弹出“录音控制”对话框,选择“立体声混音”即可。 |